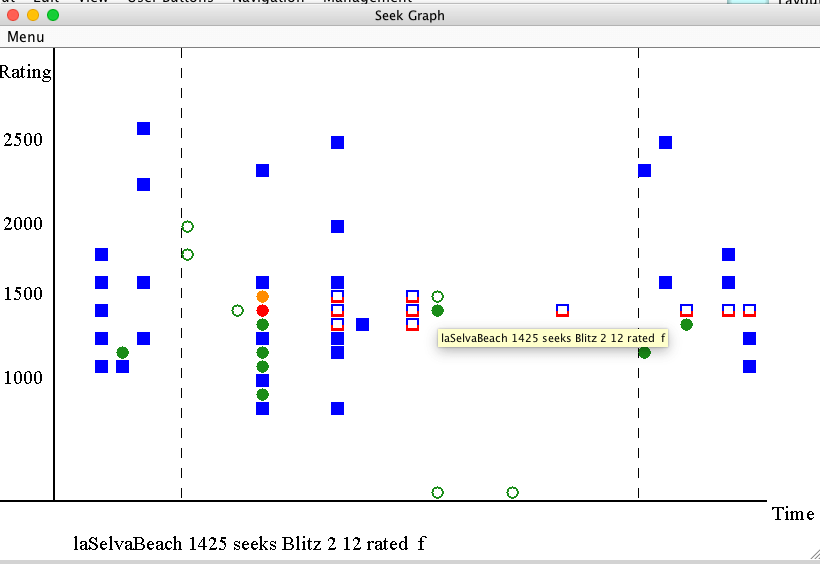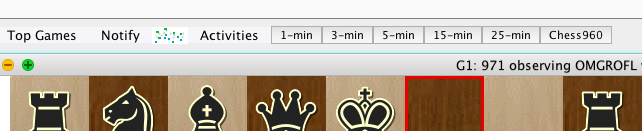
The user can click the 1-min, 3-min, 5-min, 15-min, 25-min, and Chess960 buttons on the toolbar (or issue these as commands) to enter the respective pools. Entering a pool may immediately start a game, or the user may have to wait to get paired. The most popular pool is 5-minute. These games do not let users pick their opponents, formulas and the noplay and censor lists do not apply, and in pool games disconnections count as forfeits. Computer accounts can only play in the computer pool; the user can find computer opponents on the seek graph.
The Chess960 pool has a 3 1 time control, with the variant also known as Fischer-random, with 960 possible starting positions. When castling, the king and the rook go to their traditional positions. To castle kingside, where the king and the rook finish (for white) on g1 and f1, respectively, the user can send the command /O-O (the hyphen and capitalization are optional); to castle queenside, with the king and the rook going to c1 and d1, respectively, the command is /O-O-O.
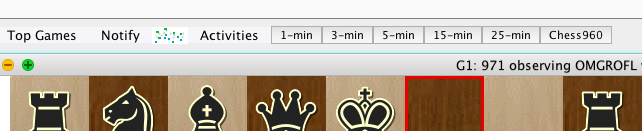
In the Game menu, choose Seek a Game to open a dialog. Also choosing Place a Seek from the Seek Graph's menu (covered below) will bring this dialog up. The user can fill out the parameters of the game as desired and the seeking ad will be placed for other users to accept.
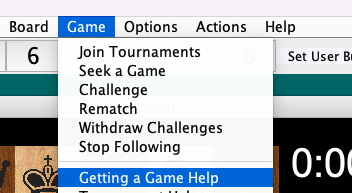
If Save Settings is checked and the seeking ad is placed, Lantern will update the user's vars with their seek parameters. The user can uncheck this if they do not want their ICC variables to change, e.g., when seeking a wild variant and wishing to keep their wild variable unchanged. Lantern will still remember the user's last seek the next time they seek a game in the same session. On a new login, the seek dialog starts with the values from the user's ICC vars.
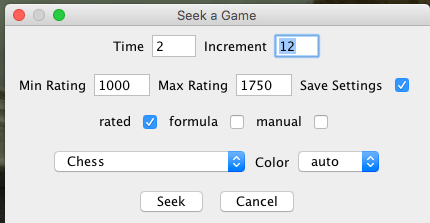
To directly challenge another player to a game of some time control the user specifies go to Game / Challenge in the menu at top for the challenge dialog. To remove all challenges and seek offers as well as pool requests go to Game / Withdraw Challenges.
To respond to others' seek offers, the user can open the Seek Graph in the Windows menu, or click the Seek Graph icon on the toolbar. This window has a menu to let users filter by human seeks or computer seeks. For the people the user has on their notify list, the seeks will be a slightly different shade of green or blue and print Notified: prior to the normal seek text to alert users to their seeks. The user can also access the human and computer seek graphs from the Activities Window.