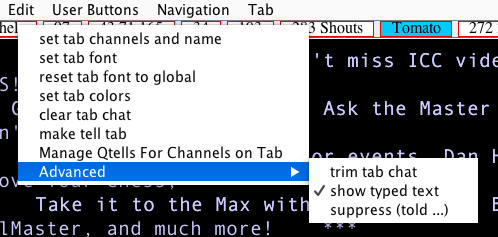
Lantern Chess interface consoles have 12 tabs, with M0 being the main tab. As of version 4.56, for new users (or anyone launching Lantern without a settings file), Lantern populates the tabs with the user's channels, trying to group similar channels into a tab. The user can subsequently further customize their channels' arrangement, as well as directing shouts and s-shouts to a tab. The user can also set a specific font and/or background color for any tab. These options are available from a pop-up menu, which can be opened by right-clicking or double-clicking on a tab name, or from the console's Tab menu, formerly Management menu prior to Lantern 5.61.
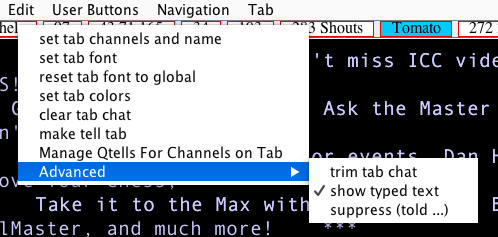
This menu contains the following choices:
The Advanced submenu has the following additional options:
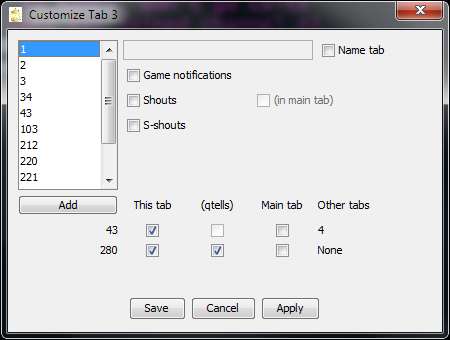
Shown above is the main dialog, which appears from the set tab channels and name option. (Note that the dialog was rewritten as of version 4.89.)
The user can select a channel from the channel list and click the Add to direct the channel to the tab. A channel may be directed to multiple tabs, and adding a channel to one tab does not remove it from the others (the dialog lists any other tabs to which the channel is directed).
To remove a channel from a tab, the user can uncheck the box in the This tab column.
The channels that may have the special bot qtells, like the tourney channels, will have the checkbox enabled in the (qtells) column. When the user adds a channel, this is on by default for such a channel; the user may then elect to show only regular tells or only qtells for a channel.
Any channel that the user is in, which is not directed to a customized tab, appears in the main (M0) tab. Checking the Main tab column means that the channel will still continue to print in the main tab, even if it is also directed to another tab.
Shouts can be shown in one customized tab, along with the main tab. S-shouts can go to exactly one tab. The user can choose among these options from the dialog. The user can also direct game notifications to a tab (a game notification may nonetheless occasionally go to the main tab).
The user can utilize the Name tab checkbox to give a custom name to the tab. For example, a tab with tourney channels may be named Tomato.
The changes to the tab are not applied until the user clicks the Save or Apply buttons (Save closes the dialog).
In the Appearance / Tab Colors Menu, the user can choose various colors: the visited background, the unvisited background color (new content), the tab foreground of the active tab, and the tab foreground of the others. The user can also set the tab names' font.
Note that Lantern does not automatically write to the settings file after changes to a tab. The user can use the File / Save Settings option to do so. Lantern also asks the user whether to save the current settings when it is being closed.