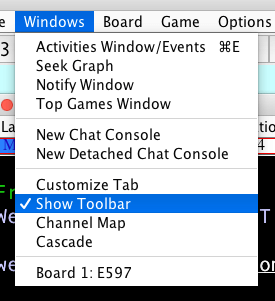
On Microsoft Windows users hover over and drag the edges, but on Mac an older resizing method is used. With many windows like board and conole/tabs, Mac users should click in bottom right were there are 3 small gray lines drawn "///" and drag from there.
Selecting Windows / Show Toolbar gives a toolbar with 10 user buttons. Also (as of version 4.70), there are additional buttons on the toolbar to play pool games like 5-minute and to bring up the seek graph, etc.
Options / Customize User Buttons allows the user to set the commands for the toolbar's user buttons. A keyboard shortcut for, e.g., user button 5 is Ctrl + 5.
Note: Using the keyboard shortcut makes the output of the sent command go to that console tab. The keyword %opp may be used for the user's current opponent, e.g., finger %opp may be useful on a user button.
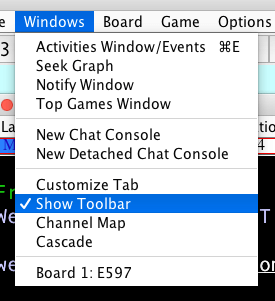
The Activities button on the toolbar (or Windows /
Activities Window) opens a window with tabs for tournaments, human
seeks, computer seeks, the events list, and the user's notify
list. On the events list, to the left of the descriptions,
there may be clickable icons to join, watch, or get information.
One feature at the top of the events list is 5 top rated games,
and these games may also be found via the Top Games
button (or Windows / Top Games Window).
Appearance / Notify and Events List Background Color
lets the user set the background color of the respective tabs
(and the separate notify list window, if used). Also,
Appearance / Events List Font lets the user choose
the font type and size for the events list.
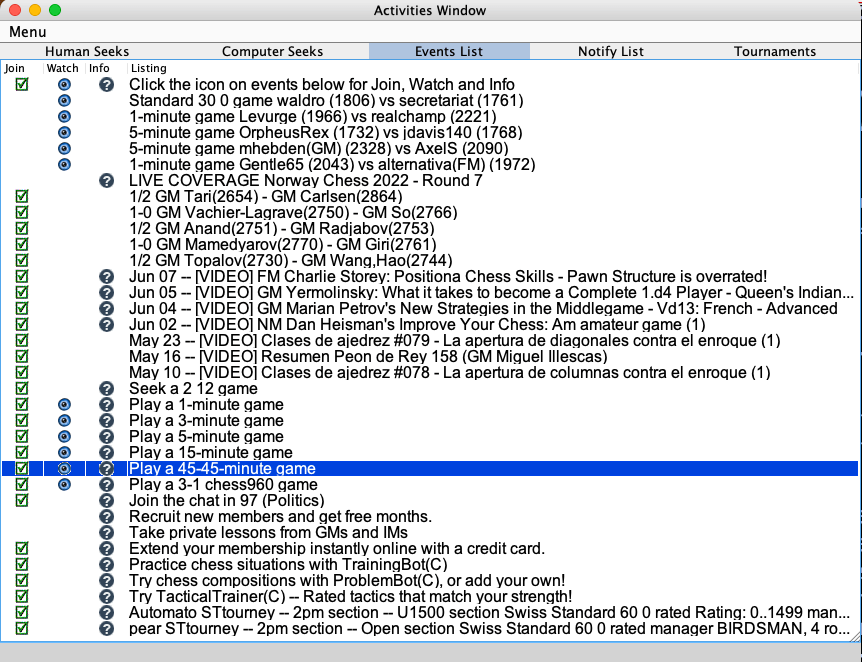
Notify Tab: Double-clicking on players' names in the notify list tab will observe their games. The notify list indicates when they are playing, next to the name, and by changing its color. The user can also right-click on a name in the notify list to get a context menu with common commands, like finger and history. Additionally, the user can enable Options / Advanced / Auto History Popup to make double-clicking bring up the context menu in the notify and game lists.
The activities window can be an always-on-top window. This is toggled via the sole menu option Menu / On Top Window of the activities window. Also, the separate notify list window, which may be activated via Windows / Notify Window, is an always-on-top window. It can be sized small and placed over another window, to always show who on the user's notify list is online. It is the same list as on the activities window.
If a window gets stuck off-screen, then Windows / Cascade can cascade windows in the center of the screen, like a spread of cards. The user can then arrange them as desired. Prior to version 5.58(released Oct. 14, 2016), there was a bug in cascade that it was not moving boards unless the board had some kind of game on it. If the board gets stuck partially off-screen, then double-clicking (or right-clicking) on a player's name on the board brings up a menu including the Move Board Up and Move Board Down options, which move the board up or down about 100 pixels at a time.